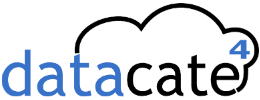Get Desktop Support, Fast.
Datacate clients whom need assistance with an issue that requires our support representatives connect to their MS Windows desktop or server can utilize our QuickSupport App, which allows Datacate technicians to view and control the client’s device.
To use QuickSupport, simply click the link below. A dialog box will open asking you to save (or run) the QuickSupport application:
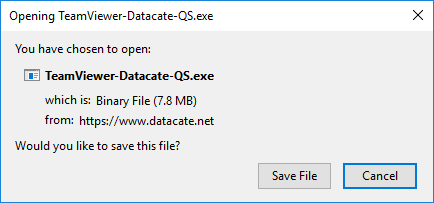
Choose ‘run’ if available; otherwise choose ‘save’ then once the application is downloaded, browse to the location where you saved the file and double-click it to run it. Answer ‘yes’ if prompted to confirm that you wish to allow Teamviewer to make changes to your hard drive. You will then be presented with a dialog containing an ID and Password – give these to your Datacate support representative if prompted.
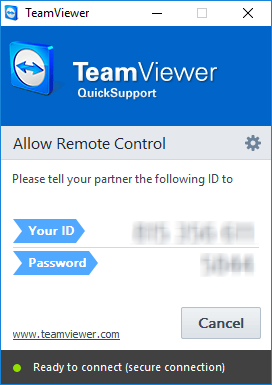
Datacate support representatives will then be able to view your screen and take control with your permission.
Support services charges may apply – inquire with Datacate support representatives before using QuickSupport.
Permanent QuickSupport App Installation
The Quicksupport App will run once, but will not be installed on your system. For your convenience, Datacate has provided a version of the app that can be permanently installed on your system as a host, and can be configured for unattended access.
To use the host installer, click the link below. When prompted, choose ‘run’ if available, otherwise save the host installer file, then browse to that file and double-click it to launch the installer:
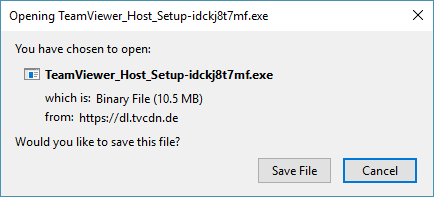
Click ‘Next’ on each dialog to install the Quicksupport app with the default settings, then follow the directions provided to you by Datacate’s support representatives.