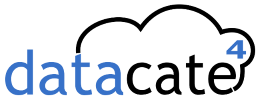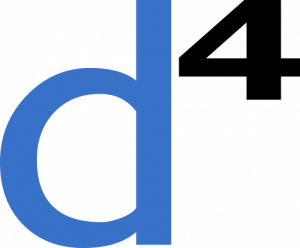Posts matching: Archives

Fire, Flood, Blackout: Is Your Data Safe?
The New Normal: Extreme Weather Challenges for California Businesses When it comes to business continuity in California, the conversation has undergone a dramatic shift ...
Read More
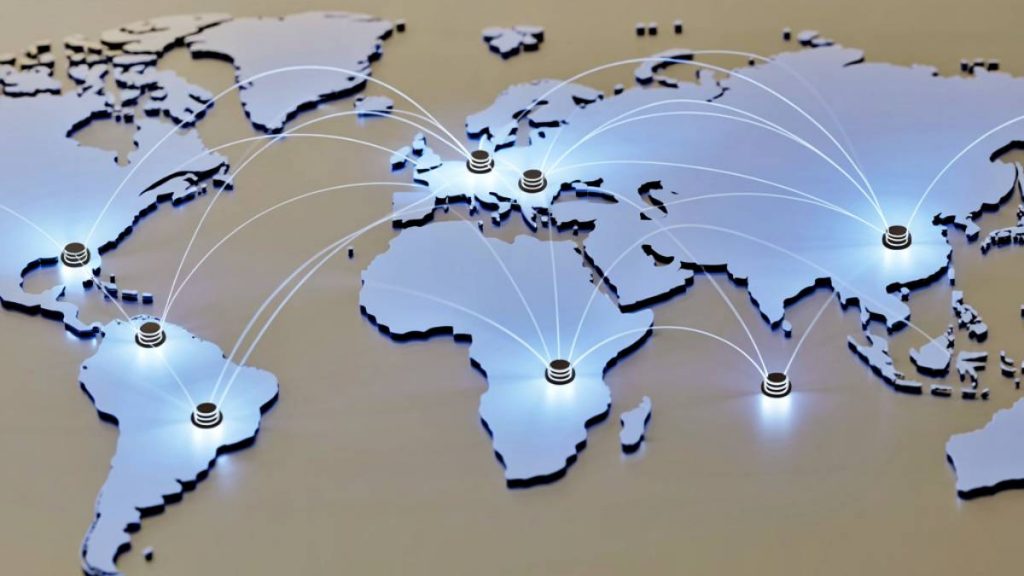
The Cloud is Not a Place: Local Data Centers and Data Sovereignty
The Myth of the Ethereal Cloud When we talk about “the cloud,” we often picture our data floating somewhere in the digital ether, free ...
Read More

How Colocation Supports Distributed Teams
As hybrid work becomes the norm rather than the exception, businesses face a critical challenge: how to support a distributed workforce with fast, secure, ...
Read More

Local Colocation: Why Proximity Still Matters in a Cloud World
In today’s technology world, the cloud dominates most IT conversations. From startups to enterprises, everyone is embracing cloud platforms. With promises of scalability, accessibility, ...
Read More

The Right Time to Switch from On-Prem to Colocation
For many growing businesses, technology infrastructure starts out in a spare office, a back room, or even a closet. It’s a practical and low-cost ...
Read More

How Data Centers Enable High-Performance Computing for Small Businesses
High-performance computing (HPC) has traditionally been associated with large enterprises, research institutions, and government agencies—organizations with the resources to build and manage massive computing ...
Read More